

- #Edit a video on vimeo mp4
- #Edit a video on vimeo update
- #Edit a video on vimeo full
- #Edit a video on vimeo plus
- #Edit a video on vimeo free
#Edit a video on vimeo free
Merge your clips effortlessly with Adobe Express One-Click free video editing tools, add stunning transitions to maintain the flow of your videos, and enhance your video with captivating filters. Then, use the Resize Tool to crop your videos for the perfect placement size where you need them. Easily trim and cut your videos to remove unwanted clips. Want to create promotional, tutorial, storytelling, or educational videos? Adobe Express online video editor helps you transform your raw footage into stunning clips for free. The best free video editor for all skills level. Alternatively, use the free video editor to convert your clips to animations.
#Edit a video on vimeo mp4
After the edits, share your creations directly to your social channels or download them in high-resolution MP4 files to preserve every detail of your clip. Worry about losing your progress or dealing with storage limitations? Don’t fret! Adobe Express free video editor, automatically saves your work, so you can pick up right where you left off, even if you accidentally close the tab. Whether you are waiting for your flight at the airport, relaxing on a park bench, or having a coffee break, whip out your phone, and you are ready to edit! Adobe Express has thousands of professionally-made templates to suit any industry. With Adobe Express free online video editor, you always have endless ideas at your fingertips. Videos are creative contents, but even experienced creators run out of new ideas, feels stuck, or lacks inspiration when making videos. Create and edit stunning videos in seconds. If you are a Pro, Business, Premium, Starter, Standard, Advanced, or Enterprise user, your viewers will also be able to link out to your Review Page.
#Edit a video on vimeo plus
If you’re a Free, Basic, or Plus user and you’ve set a team/company logo for your account, your viewer will be able to see it in the upper left corner of the page, along with the comments panel to the right of the player. The video recipient page view places more of the focus on your video and less on external distractions such as links to other parts of the website and video recommendations. When you share a video set to "Unlisted" or "Private" (which includes team members) those recipients will see a cleaner version of the video page. To learn more, see Customize the video player. You can customize how your video’s player will appear to your viewers, both on-site––if the video is not public or password-protected––and when embedded, by clicking the Play icon under the Appearance tab on the right side. If you originally created your video using Vimeo Create see Create editor for more information. You can use Vimeo Create to edit any video in under 120 minutes on Web or under 10 minutes on mobile. On the edit page, s elect the down arrow ⌄ in the top left corner of the video page next to the video's title.You can delete your video by doing the following: You cannot undo this action yourself and we cannot guarantee our team can recover a deleted video. Delete your videoīe careful when deleting a video. To learn more about the options in this panel see Manage your video's privacy settings.
#Edit a video on vimeo update
You can update your video's privacy settings by clicking the Privacy (lock icon) to the right of the video. Unfortunately, there is currently no way to create a worded hyperlink (e.g.
#Edit a video on vimeo full
If you want to point to another site in your video description, you can input (or paste) the full URL in the description. 💡 Tip : When typing in the description field, press Shift+Enter on your keyboard to start a new line. Press return/Enter on your keyboard or click outside of the field to save your changes.Click on the fields that appear below the player and type into them to update them.To make changes to your video’s title and description, follow these steps: Update your video's title and description Settings related to Privacy, Player, Interactivity, Comments, Analytics, Closed captions, and general video settings can be accessed in the righthand panel. Add to Showcase, Channel, Group, or Portfolio.
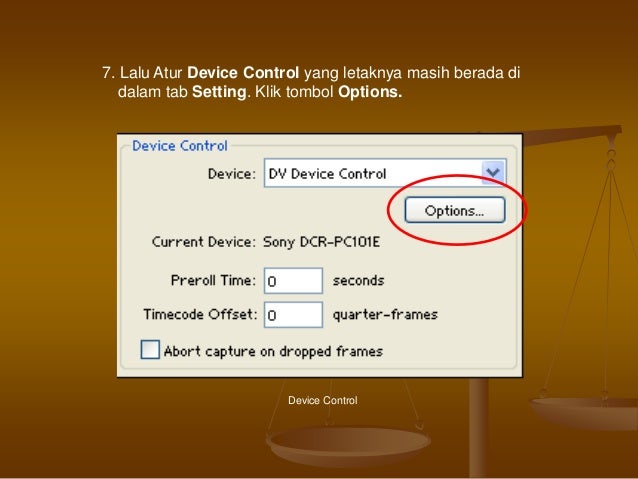
Within the dropdown menu on the Publish button, you will see the following: To the left of the video player, you can access customization options, set a thumbnail, create a GIF, and trim your video.Ībove the player, you'll see your video’s current privacy setting, options for sharing your video, a button to copy a link to your video’s recipient view as well as your embed code, and the Publish dropdown. Under the dropdown menu ⌄ in the top left corner, you will find the following options: Update your video's title and description.This will bring you to the video settings page where you will find all of your video settings. To access your video's settings, go to your Library and click on the title of your video.


 0 kommentar(er)
0 kommentar(er)
